センサー登録を行う
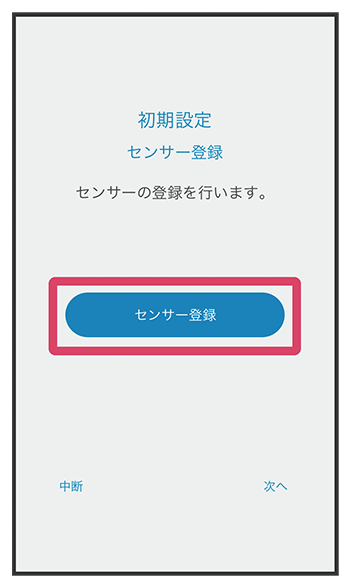
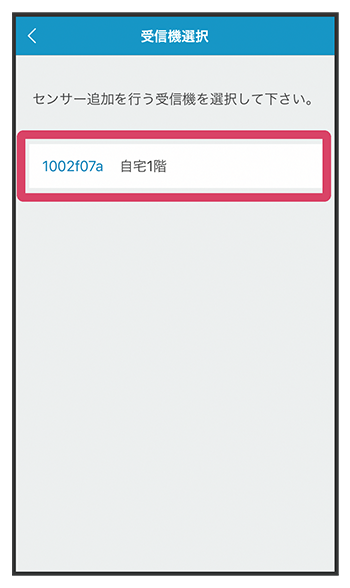
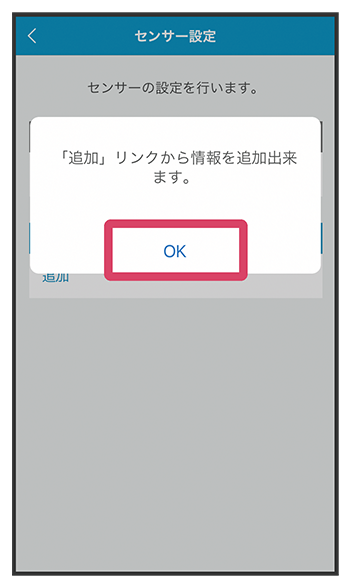
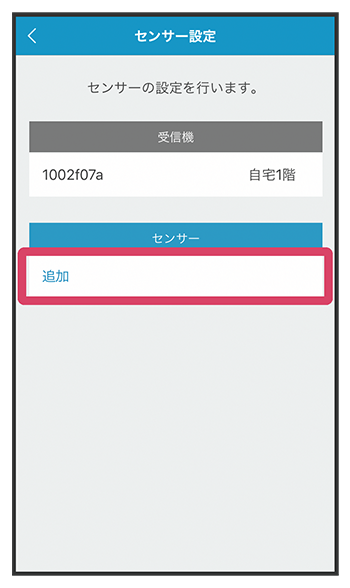
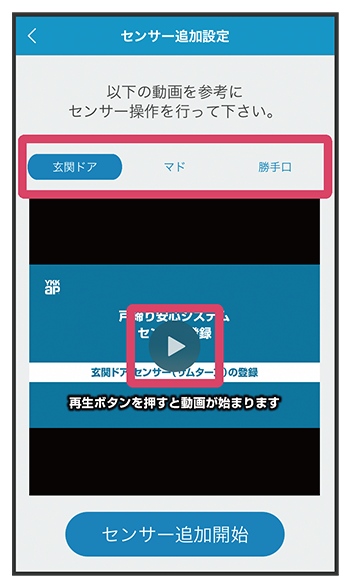
センサー登録手順の動画が再生されます。
登録したいセンサーの種類に応じて、「玄関ドア」/「マド」/「勝手口」をタップして切り替えてください。
- センサーを登録する際は、センサーを操作する必要があります。手順を動画でご確認ください。
- 動画の冒頭に表示される「センサー登録の流れ」は「センサー登録の流れについて」にも掲載しております。あわせてご確認ください。
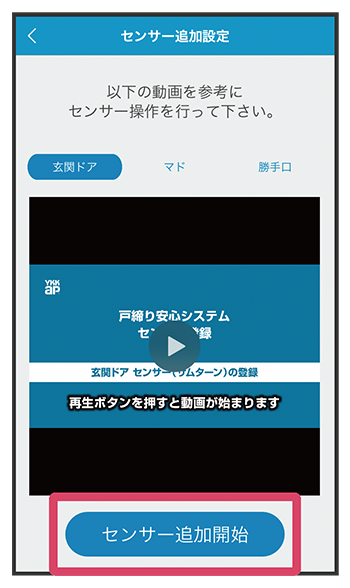
「センサー追加開始」をタップすると、センサー登録モードになります。
- 玄関ドアのセンサーを登録する際は、下部のサムターンを操作してください。
※上部のサムターンでは登録できません。 - センサー登録モード中は、画面右上に登録モード中を表すインジケーター(
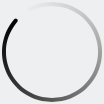 )が表示されています。このインジケーターが表示されている間は、何度でもセンサー登録の操作ができます。
)が表示されています。このインジケーターが表示されている間は、何度でもセンサー登録の操作ができます。
※センサーを操作したあと、センサーが認識されるまで時間がかかる場合があります。登録操作をやり直す場合は、しばらく時間をあけてください。
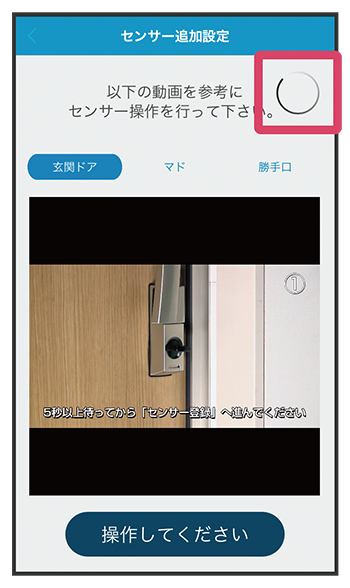
- センサー登録に失敗した場合は「OK」をタップし、改めて最初から操作してください。
※センサー登録モード中は、他の画面に遷移できません。約3分経つとエラー画面が表示されます。
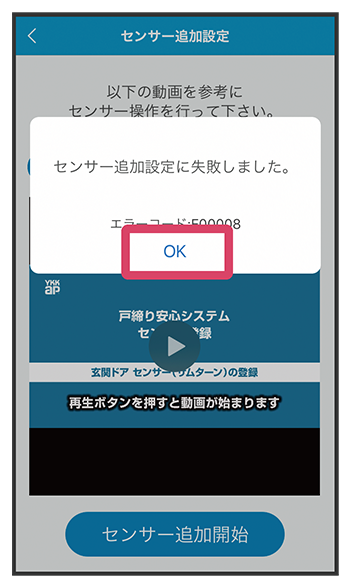
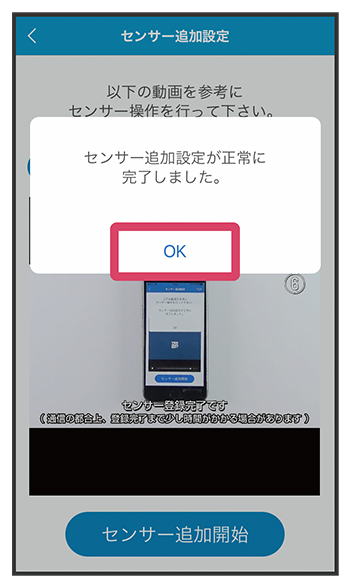
センサー詳細情報設定画面が表示されます。
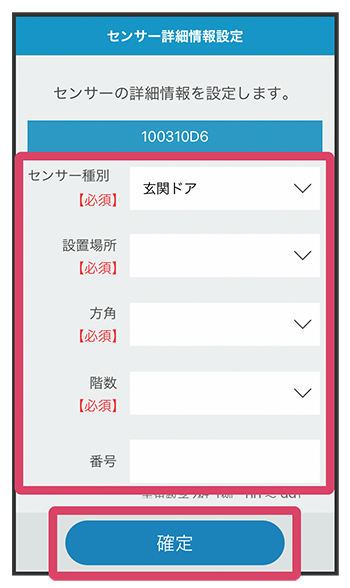
- 【必須】の項目は「
 」をタップ
」をタップ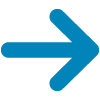 プルダウンメニューから設定したい項目をタップ
プルダウンメニューから設定したい項目をタップ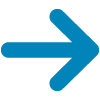 「Done」をタップと操作します。
「Done」をタップと操作します。
※Androidの場合は「Done」は表示されません。
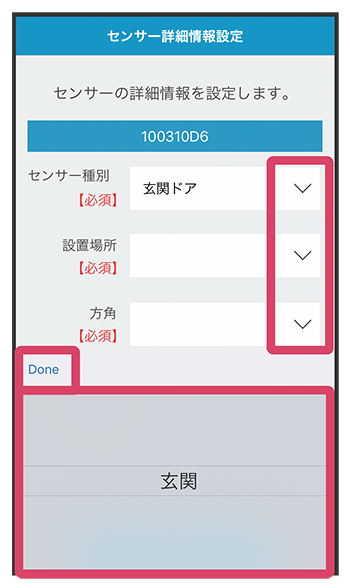
- 「番号」と「センサーニックネーム」は必要に応じて入力します。
- 「番号」と「センサーニックネーム」を入力すると、センサー情報に「番号」と「センサーニックネーム」が優先して表示されます。
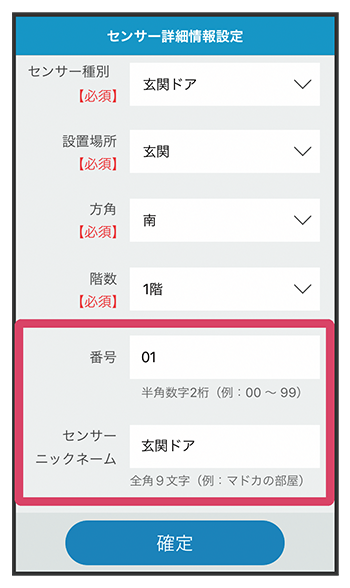
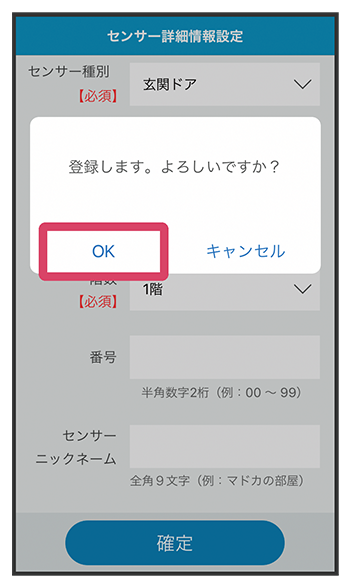
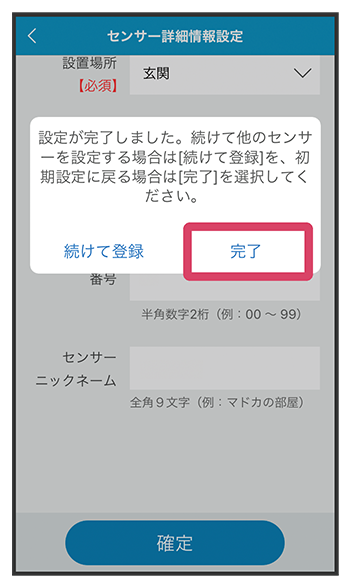
- 続けて他のセンサーを設定する場合は「続けて登録」をタップし、センサー追加設定画面から画面表示に従って設定してください。
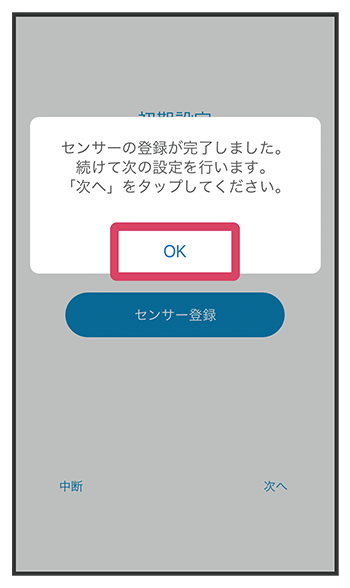
初期設定 センサー登録画面に戻ります。
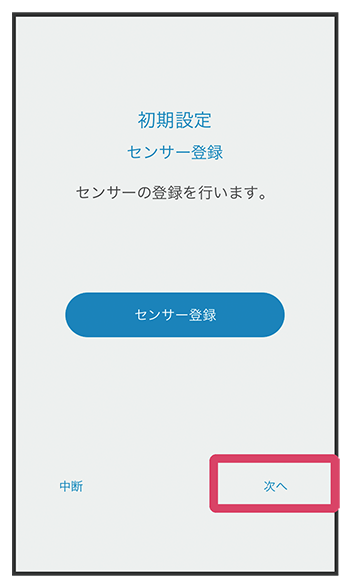
「お家登録」「受信機登録」「センサー登録」を終えると、アプリの初期設定が完了します。
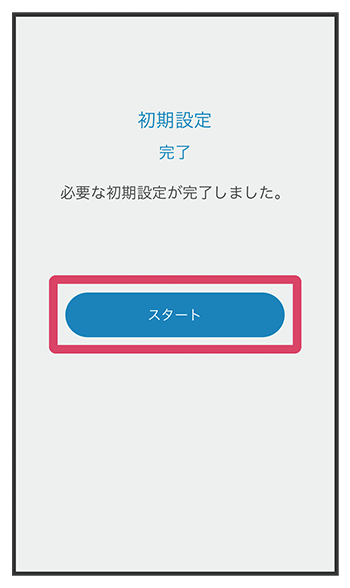
メイン画面が表示されます。メイン画面について詳しくは、「メイン画面について」を参照してください。